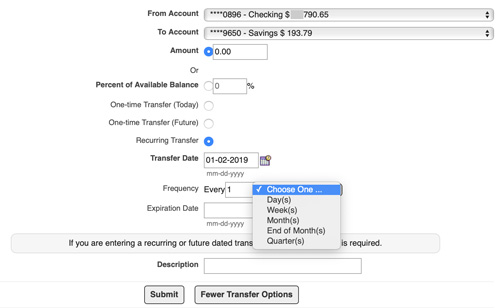Online Banking Support Topics
Online banking is the heart of our online and mobile services. If you want to pay bills, receive online statements or bank on-the-go with a mobile device, it all starts with activating your online banking ID.
Online banking is the heart of our online and mobile services. If you want to pay bills, receive online statements or bank on-the-go with a mobile device, it all starts with activating your online banking ID.
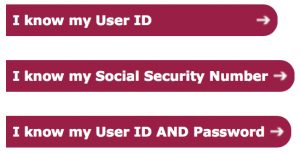
Enter your Social Security Number and type the one-time Code that appears on the screen. Click Next.
NOTE: Customers with an online banking ID prior to April 2017 must also first enroll!
VIEW FIRST-TIME ACCESS ENROLLMENT STEPS
User ID: same User ID as previous online banking
Password: last 4 digits of Social Security Number or TIN
If you forget your User ID or password within Online Banking, click the relevant gray tile under the Help Column (right) inside of Online Banking.
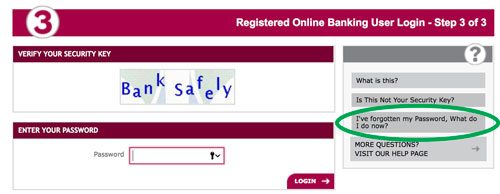
Or, you can Contact Us. We’ll help you during our standard support hours.
If you’re enrolled in online banking, you can get started paying bills online, too. It’s free!
Need to change your password, security key, or security questions? Simply log in to online banking and choose Options from the grey toolbar. Use the following three security options to help protect your account.
Change Your Password
It’s easy. Click the Change Password button. Remember it must be between 8-24 characters.
Security Key
When logging in, a Security Key image displays above the password field. You should verify that this is your Security Key and then enter your password to continue the login process.
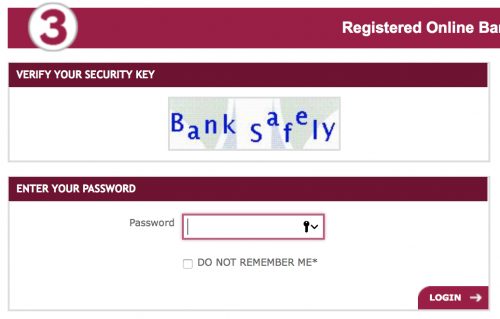
To change your security key (the way your name displays “scrambled” on the password page), under the Security Key section edit the current name. Click the Submit button.
Security Questions and Answers
You can change your security questions at any time. Either select a new question from the drop-down box, or create your own. Don’t forget to enter your answer.
In order to make any security setting change, you will need to confirm the change by entering your password.
Need help? Send us a secure message in online banking regarding any issues or concerns you have regarding your accounts. We can exchange confidential information securely though this online message system. We check and respond these messages periodically throughout the day.
NOTE: This is not a real-time chat feature. For urgent matters, please call 888.902.5662 during the hours Monday-Friday 7 a.m – 7 p.m. and Saturday 8 a.m. – Noon.
To send us a secure question about your accounts, click the envelope icon under the Security Key displayed in the upper left corner of the screen.
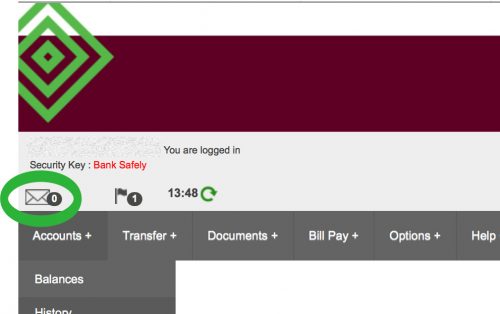
Click the New Message button to enter a subject and type your message Then, click Submit to send us your message. We respond as soon as we can.
Too busy to monitor your account every day? Setting up account alerts in online banking will notify you when certain activity occurs with your account. Some of the available alerts are:
Set alerts to find out when your balance is above, equal, or below a specific amount (available for most account types)
Set transaction alerts to notify you when specific transactions (ACH, point-of-sale debits, deposits, withdrawals) clear your account. These can be based on how transactions post to accounts and can be helpful if monitoring specific transaction activity.
Get notified when a check has cleared your account. This can be a specific check or there is a separate alert for a range of checks cleared.
Use these alerts for notification of security events taking place on your account:
Set up general alerts for any type of reminder you may need.
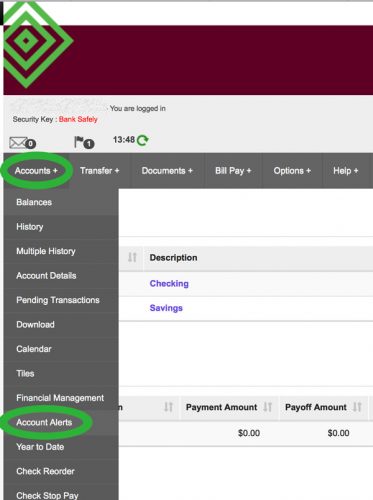
All alerts can be emailed or texted to your email or mobile phone. You can also choose to not be alerted at certain times of the day or week such as night hours or weekends.
Please note that alerts are not real time. There will be a slight delay between the time the transaction posts and the time you receive the notice.
In order to set these alerts up, login to your online banking account using a web browser of your choice.
Once logged in, choose Accounts from the grey toolbar. It will display a drop-down menu.
Choose Account Alerts from the menu.
After filling out the form with your specific wants, click Submit and confirm the alert details.
If you have multiple accounts and get confused on which account is used for what purpose, you can provide nicknames to your accounts.
Under the Options menu, simply select Account Nickname to personalize a name for each of your accounts.
If you wish to view a brief snapshot of all of your accounts including the most recent transactions, use the Tiles view. Under the Accounts menu, click Tiles.
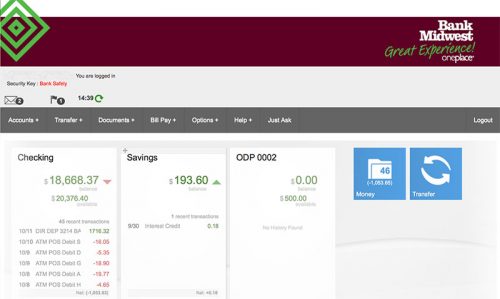
Customize your view by moving your account windows so it’s organized the way you want your accounts to appear. Place your cursor above the name of the account until you see a cross arrow, then hold and drag the account window to a new position.
Under the Options menu, choose Customer Info. Look for the section titled Custom Start Page. Choose Tiles (or any page you wish) so it becomes the default screen every time you log in.
Need to move your money? Make it easy on yourself and move your money online. Transfer funds one time or schedule a recurring transfer of money on a flexible schedule that you define.
If you need to move money between your accounts held at Bank Midwest, choose the first Transfers item listed under the Transfers menu. Submit a one-time transfer of money, schedule future transfers or recurring transfers based on your needs.
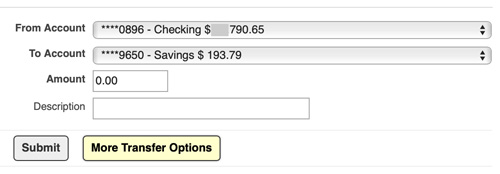
Schedule future transfers or automatic recurring transfers. Maybe you want to move a percentage of your money to savings each month or an exact dollar amount to cover payments. Set up your transfer schedule in a number of ways.